Install wordpress tanpa app softaculous atau fantastico, pernahkan Anda mencoba install wordpress di cpanel tanpa app diatas, jika kita mencoba tentu ada hal yang yang harus diperhatikan dan beberapa langkah yang dilakukan sebelum install wordpress, karena kalau langsung diinstall tanpa membuat database dan username database tentu tidak akan jalan, coba perhatikan gambar diatas!.
Gambar diatas adalah salah satu tampilan ketika kita install wordpress, dan disana kalau kita perhatikan bahwa instal wp meminta Database Name, Username, Password berikut keterangannya
- Datasabe name adalah database yang kita buat untuk menyimpan data, lalu dimana cara membuat database di cPanel perhatikan gambar dibawah ini dan lihat ada MySQL Database, apa yang perlu dilakukan:
- Masuklah kedalam MySQL Database dan tampilan ada seperti dibawah ini dan buatlah database dengan nama yang Anda inginkan, kalau diperhatikan ada kata "user_" sebelum mengisi database name, ini adalah user cPanel Anda dan itu menjadi acuan untuk melakukan tindakan-tindakan di dalam cpanel
- Contoh anda menulis di kolom adalah "datawp" maka database name Anda menjadi "user_datawp", maka setelah Anda yakin dengan nama database ini maka, tinggal klik Create Database, dan Anda berhasil dibuat lihat gambar dibawah ini
2. Menurut gambar paling atas sekali ketika install wordpress kita diminta memasukkan password, Apakah password yang dimaksud pada waktu install wordpress?. password yang diminta adalah password user yang bisa mengakses database yang kita buat seperti contoh diatas "user_datawp", maka disini kita harus membuat user untuk bisa mengaskses database "user_datawp" ini. lalu bagaimanakah cara membuat user database di cPanel, berikut caranya:
- Masuk kembali ke MySQL Database di cPanel dan tampilannya seperti dibawah ini, dan buatlah user baru agar bisa nanti kita hubungkan dengan database diatas. contoh kita buat dengan username "jepret" maka username akan menjadi "user_jepret", nah itulah username yang dimaksud dalam install WP diatas, setelah membuat user masukkan password yang Anda inginkan dan jangan sampai lupa, kombinasikan dengan huruf, angka, maupun kode string lainnya, agar tidak mudah ditebak, misal password "user#jepret" maka simpan semua yang di notepad berikut
- Database Name : user_datawp
- Username : user_jepret
- Password : user#jepret
3. Langkah selanjutnya adalah menghubungkan username database ke database yang kita buat tadi yaitu, menghubungkan username "user_jepret" ke database "user_datawp" bagaimana caranya:
Perhatikan gambar diatas maka untuk menambah user ke database cukup memanggil user yang kita buat tadi dan memanggil database yang kita buat tadi juga, gambar sudah menunjukkan. setelah itu klik add, maka akan tampil ke gambar berikut setelah di klik add.
gambar diatas memberikan keleluasaan terhadap user untuk mengolah database dan bisa juga dibatasi, namun disini kita mencoba mencentang semuanya dengan mengklik ALL PRIVILEGES, setelah itu klik "Make Changes" maka akan tampil pemberitahuan You have succesfully granted privileges on the database "user_datawp to the MySQL user "user_jepret", maka Anda telah menghubungkan user ke database yang ingin anda gunakan, dan instal wordpress siap dilakukan
Untuk lebih jelas dan sampai selesai install wordpress lihat video install wordpress di cpanel tanpa softaculous ataupun fantastico berikut ini:
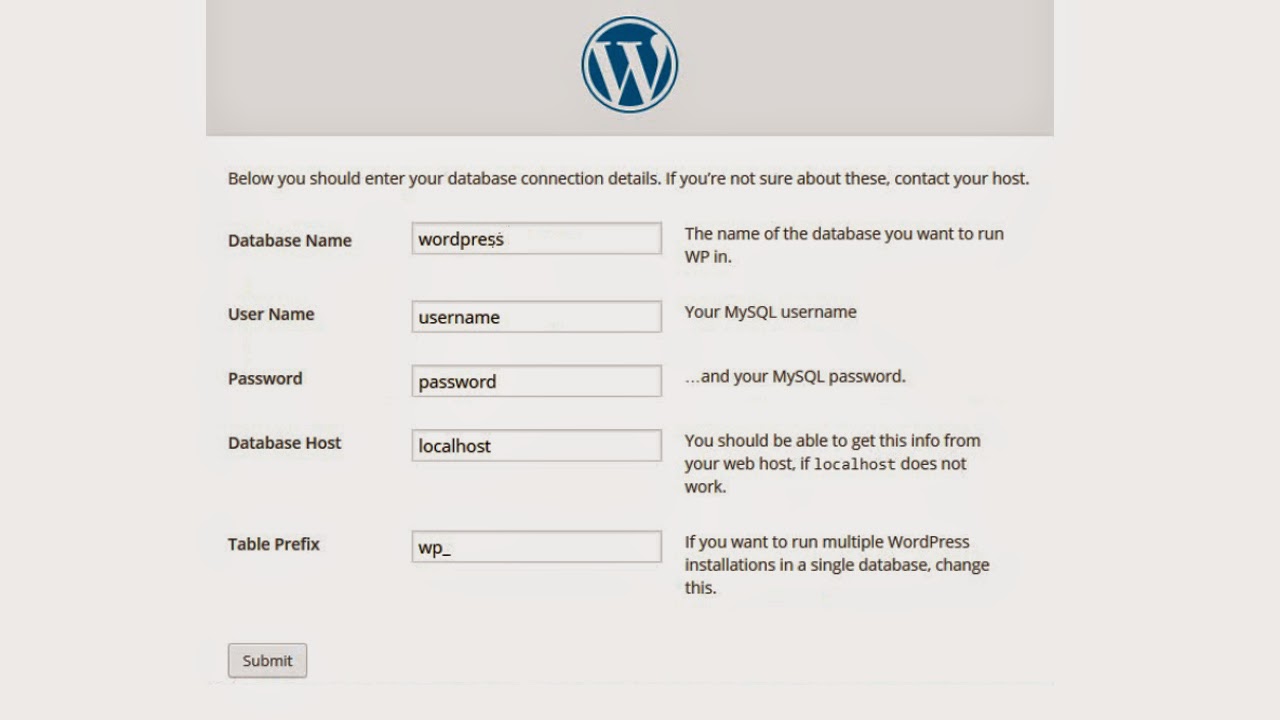
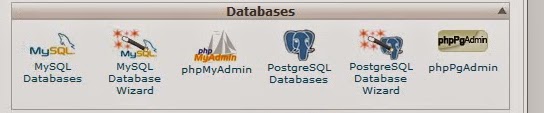
.jpg)
.jpg)

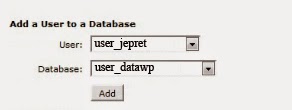
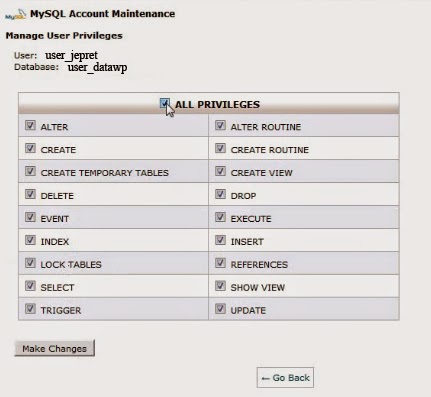.jpg)